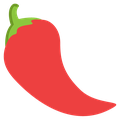树莓派Zero W初上手
从马云家买了树莓派Zero W,原本一直纠结要不要买3B+,在对比了功耗、发热量、性能以及价格多方面的因素后,最终选择了弱化版本的Zero W。
但是麻雀虽小,五脏具全。Zero W虽然没有3B+性能强,但是功耗低、发热量小以、体型迷你携带方便以及价格便宜都是它的优秀之处。而且除了需要一些转接线比较麻烦之外,Zero W该有的功能都有,包括了Wifi、蓝牙以及40PIN针。此外Zero W还支持5V/1A的电流给它供电,也就是说以前的安卓充电器、充电宝、甚至MicroUSB/USB数据线连电脑后都能直接给它供电,而不像3B+一定要特定的5V/2A电源。
说了这么多Zero W的好处,下面说说Zero W启动前的一些配置。
我因为是在家里找到了一张4GB的MicroSD卡,所以可以直接拿来用。Zero W需要MicroSD卡来做系统盘,所以需要把系统烧进MicroSD卡里。
下载系统镜像文件
由于我卡的容量很小,所以我只能选择下载非图形版本的树莓派定制系统。也就是官网的RASPBIAN系统。它分为两个版本,一个是带图形界面的Desktop版,另一个是非图形界面的Lite版本。选择Lite版本,下载后解压出镜像文件。官网还有一个NOOBS系统,全称New Out Of Box System,即全新开箱即用系统,可以理解为傻瓜包。虽然安装方便,但是也比较占容量,所以我没选。
格式化SD卡
系统镜像下载完后,我们需要格式化MicroSD卡,首先需要一个读卡器。我之前在马云家买过一个,后来买了Zero W后,店家又送了一个。其次,需要下载一个洗卡软件,SD Card Fomatter。它分别有Mac版以及Windows版。
将MicroSD卡插入读卡器,连接电脑。打开SD Card Formatter,它会自动识别到SD卡,切记在Formatting options里一定要选择Overwrite format而不是Quick format。因为我之前选择的就是快速格式化SD卡,导致后来把系统烧进SD卡后,Zero W启动报错
Unable to mount fs on unknown - block(179,2)
一度造成我以为收到的树莓派有问题,网上找了好久,才解决了这个问题。
烧录系统
格式化好了MicroSD卡后,接下来就是烧录系统。烧录系统也很简单,Windows下的win32diskimager以及Mac系统下的ApplePi-Baker这两款软件都支持烧录系统,而且容量极小又免费。我用的是ApplePi-Baker,按如图步骤执行
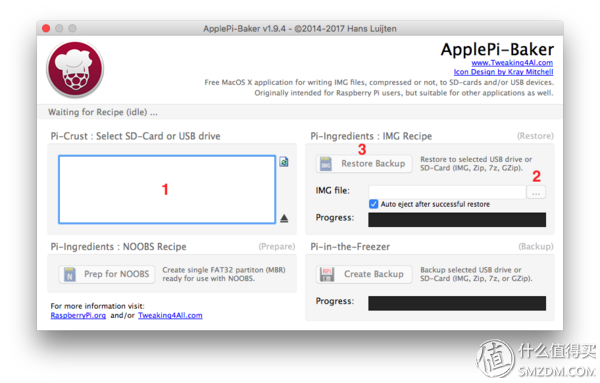
1、先选择你要烧录的目标SD卡
2、选择刚刚解压好的镜像文件(下面的选项意思是烧录完成后是否自动弹出)
3、点击Restore Backup,等待烧录完成,软件会自动将完成的SD卡安全弹出,直接拔卡就好
启动树莓派
万事俱备只欠东风。将MicroSD卡插上Zero W主板。注意,Zero W主板有两个MicroUSB口,一个用来供电,一个用来接USB。我用OTG线来衔接主板和键盘,用HDMI转接头转接HDMI到屏幕,最后用MicroUSB/USB数据线连上电脑后给Zero W供电。这样树莓派就启动了。
登录树莓派
树莓派的登录和其它Linux没啥区别,只是注意,默认用户名为pi,默认密码为raspberry。而且树莓派默认不启用root管理员。
我在使用过程中,一次键盘突然不能打字了,于是只能强制断电源,结果再登录系统后,默认用户名和密码无法登录,弄得我很是郁闷,网上也没找到类似的情况,只能又一次重新烧录系统,再启动。
这一次我学聪明了,登录系统后,就修改默认pi用户的密码
1 | passwd pi |
如果想启用root管理员的话,只需要执行命令
1 | passwd root |
总结
初次上手树莓派难免会有波折,好在问题不多,后面的路也很顺利,至少没让它吃灰。